【基本編】教室パソコンの使い方
必ずご確認ください
教室パソコンのローカル(デスクトップ等)に保存したデータは、一度サインアウトすると完全に消去され、復元できません。教室パソコンで作成したデータを保存する際は、必ずOneDriveを指定するかUSBメモリ等を使用してください。
【1.電源を入れる】
パソコン本体の電源ボタンを押します。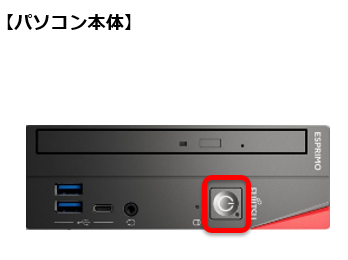
しばらく待ってモニタが暗いままの場合は、モニタ右側背面の一番下にある電源ボタンを押します。
【2.教育情報アカウントでログインする】
パソコン起動後、教育情報アカウントのユーザID、パスワードを入力しサインインします。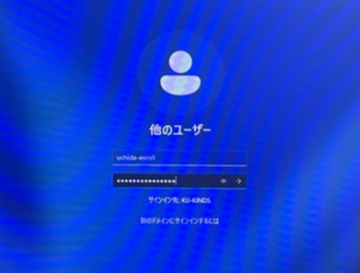
サイト内関連リンク:教育情報アカウント
【3.OneDriveに接続する】
・教室パソコンにサインインすると、「OneDriveを設定」画面が表示されます。甲南大学のMicrosoft365アカウントのメールアドレスとパスワードを入力してサインインします。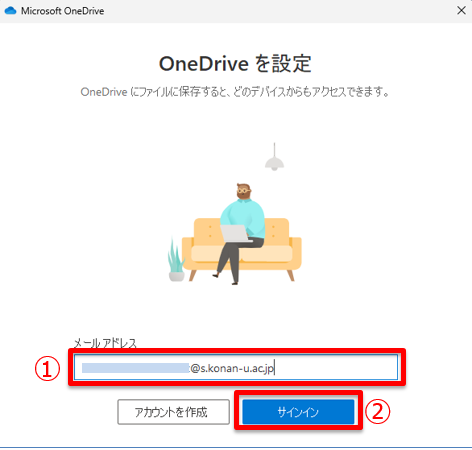
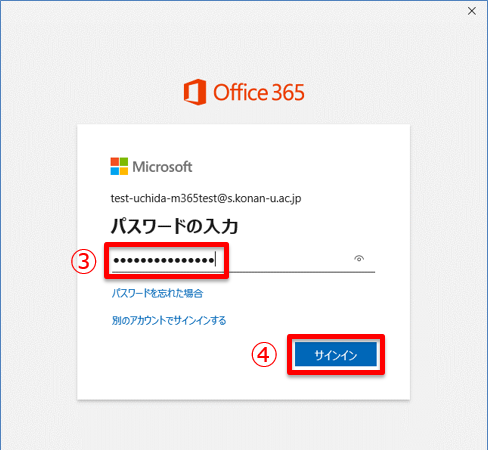
・「次へ」をクリックします。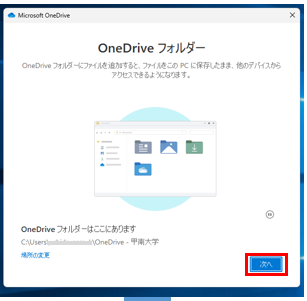
・「OK」をクリックします。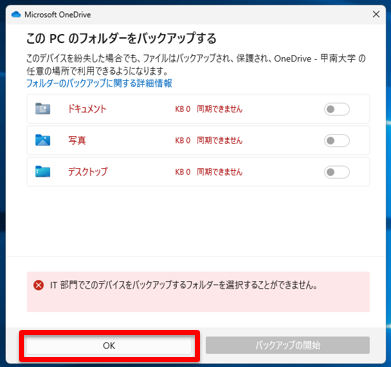
・「OneDriveフォルダーを開く」をクリックします。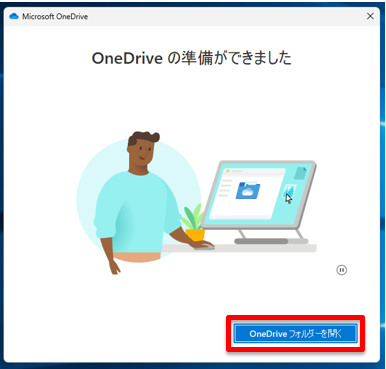
・OneDriveに接続完了です。「OneDrive – 甲南大学」画面が表示されます。ここに保存したデータは、自宅等の学外からも参照できます。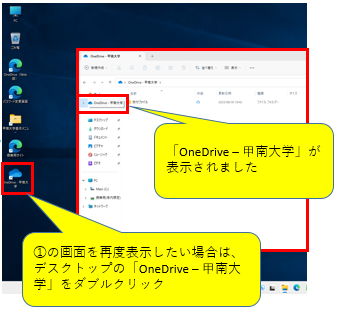
★OneDrive(Web版)の利用方法は、後述する「【応用編】教室パソコンを使いこなそう」→「データ保存方法」を参照してください。
【4.ソフトウェアを使用する】
教室パソコンにサインインすると、利用頻度の高いソフトウェアをまとめた「甲南大学基本メニュー」ウィンドウが開きます。その他のソフトウェアは、中央左下の「スタートメニュー」→「すべてのアプリ」から選択してください。
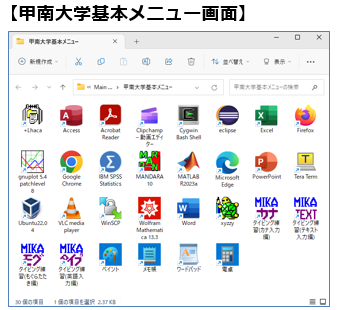
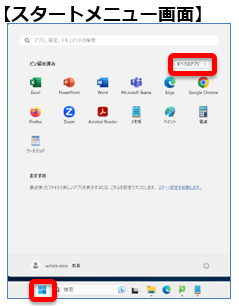
【応用編】教室パソコンを使いこなそう
教室パソコンで利用したい内容を選択すると、詳細説明が表示されます。
・データ保存方法
・印刷する
・Bluetooth接続方法
・Linux環境の起動と終了
・ClipChampを使用する
・Adobeソフトを使用する(一部施設のみ)
・導入ソフトウェア一覧 
教室パソコン設置場所
※貸出パソコンは、こちら![]() のページをご確認ください。
のページをご確認ください。
ハードウェア仕様
教室パソコンのハードウェア仕様は、以下を参照してください。
教員向けマニュアルについて
パソコン実習室で授業を実施される教員向けのマニュアルを掲載しています。パソコン実習室の教卓に、マニュアル冊子を設置しています。
掲載内容(目次)
1.利用の流れ
2.パソコンの起動とサインイン
3.データ保存方法
4.授業支援システムの利用方法(231教室・13102教室)
5.Linux環境の起動と終了
6.ヘッドセット等のBluetooth接続方法
7.教卓スキャナの利用方法
8.授業用サイト(SharePoint)の利用方法
9.困ったときは
