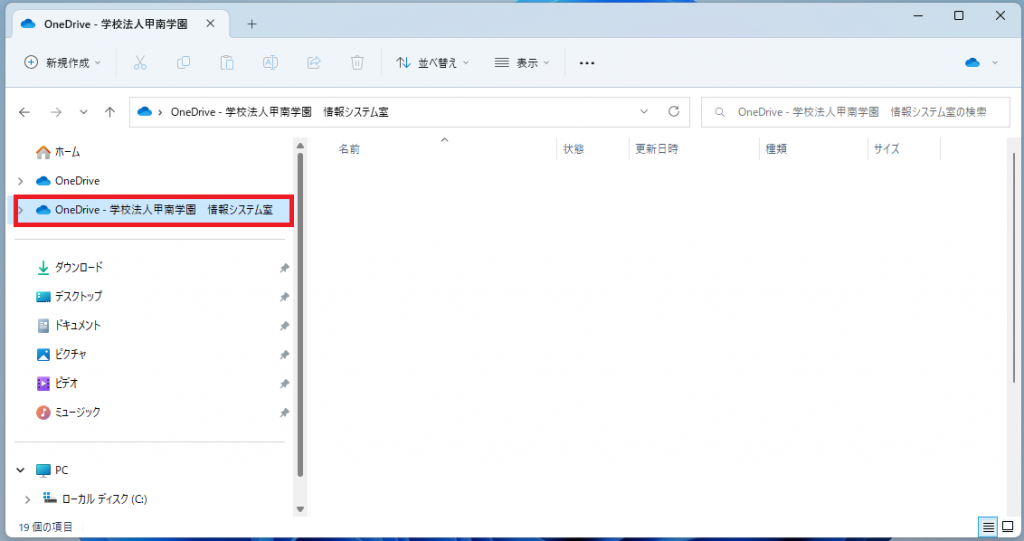授業資料・レポート等の保存のため、在学中は1人あたり100GBのOneDriveデータ領域が割り当てられています。
以下の手順を参照して活用してみましょう。
1.Webブラウザ版 OneDrive利用方法
以下のマニュアルを参照してください。
【掲載項目】
・WebブラウザからのOneDriveアクセス方法
・データ共有設定方法
・データアクセス権限設定方法
2.個人のパソコンとOneDriveを同期する
推奨設定
OneDriveに保存したデータをMyKONANにアップロードする場合、本設定が必要になりますので、普段お使いのパソコンに設定することを推奨します。
■Windows11 パソコンで同期する場合
① 画面右下の「↑アイコン」を展開し、「OneDriveアイコン(雲のイラスト)」をクリックします。
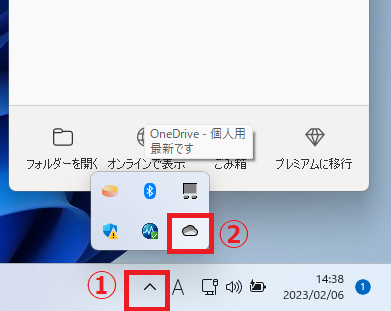
-----
② OneDriveの画面が開きますので、右上の「歯車アイコン」をクリックし、
メニューから「設定(B)」を選択します。
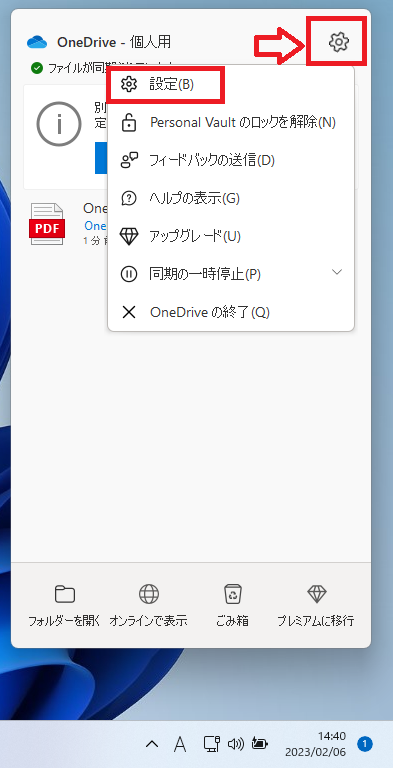
-----
③ 設定画面の「アカウント」メニューから「+アカウント追加」をクリックします。
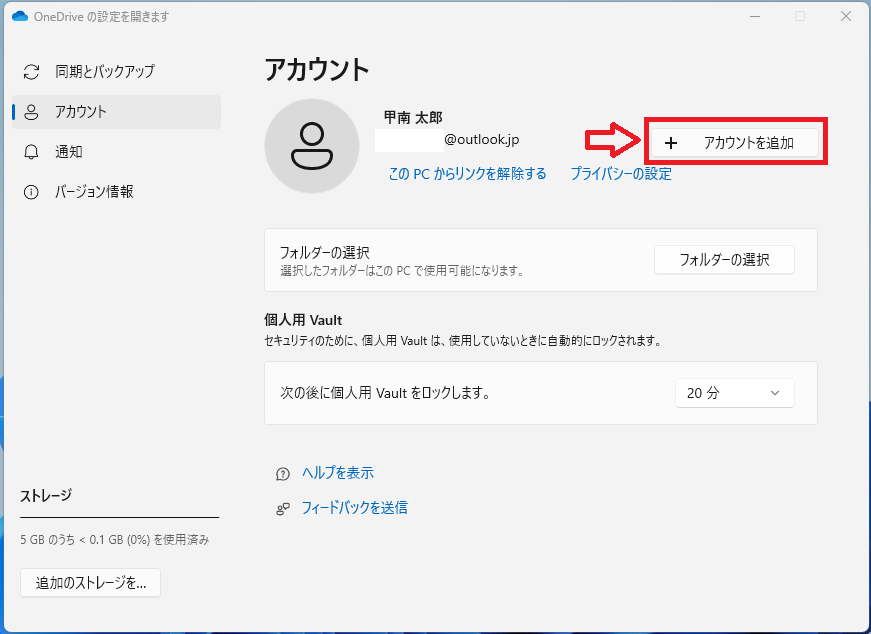
-----
④ Microsoft365メールアドレスを入力し「サインイン」をクリックします。
その後、パスワード入力画面が表示されますので、Microsoft365パスワードを入力し、
再度「サインイン」をクリックします。
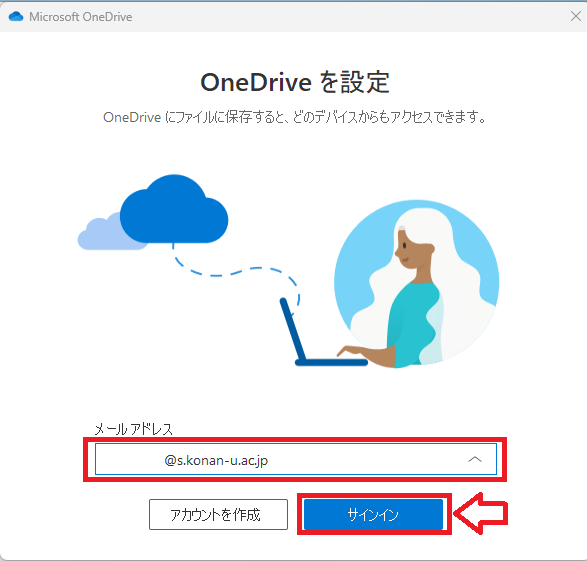
-----
⑤ アカウント情報が正しければ、以下の画面が表示されますので、
「完了」をクリックします。
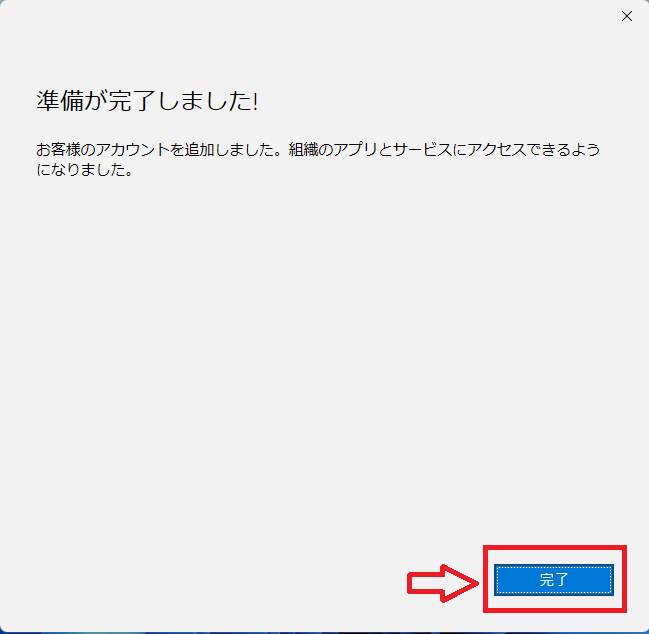
-----
⑥ 以下の画面が表示されますので、OneDriveフォルダーに
「OneDrive-学校法人甲南学園 情報システム室」が表示されていることを確認し、
「次へ」をクリックします。
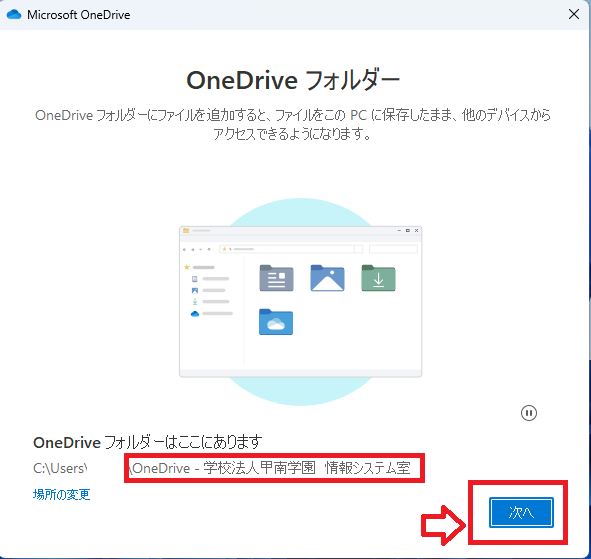
■補足
設定中に以下の項目が表示された場合は、すべてオフにして右上の「×」で終了してください。
※大学のOneDriveは卒業後利用できなくなるため、バックアップ利用は推奨しておりません。
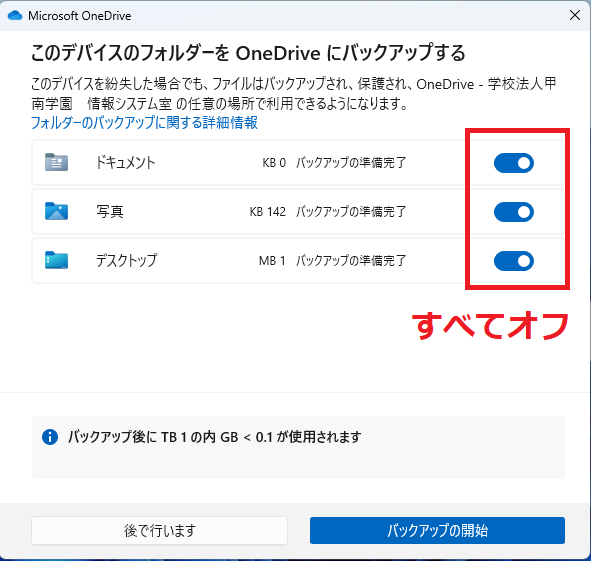
-----
⑦ 複数の説明項目が表示された後、「OneDriveの準備ができました」と
表示されますので、「OneDriveのフォルダーを開く」をクリックします。
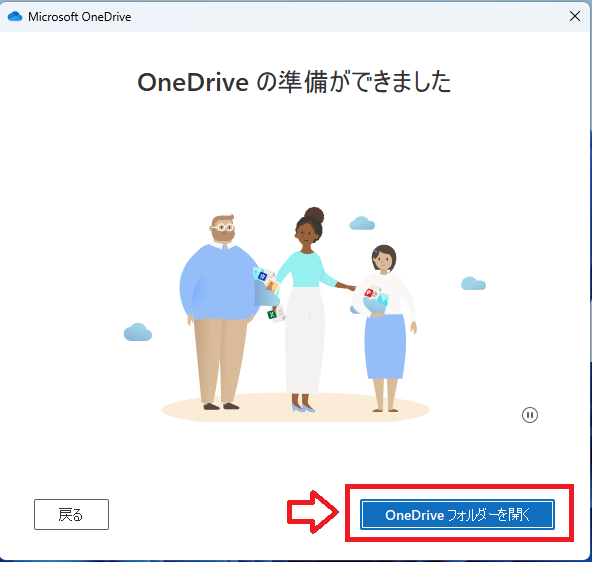
-----
⑧ エクスプローラーに、「OneDrive-学校法人甲南学園 情報システム室」が表示されたことを確認します。
以降、ここに保存したデータはWeb上のOneDriveと同期します。