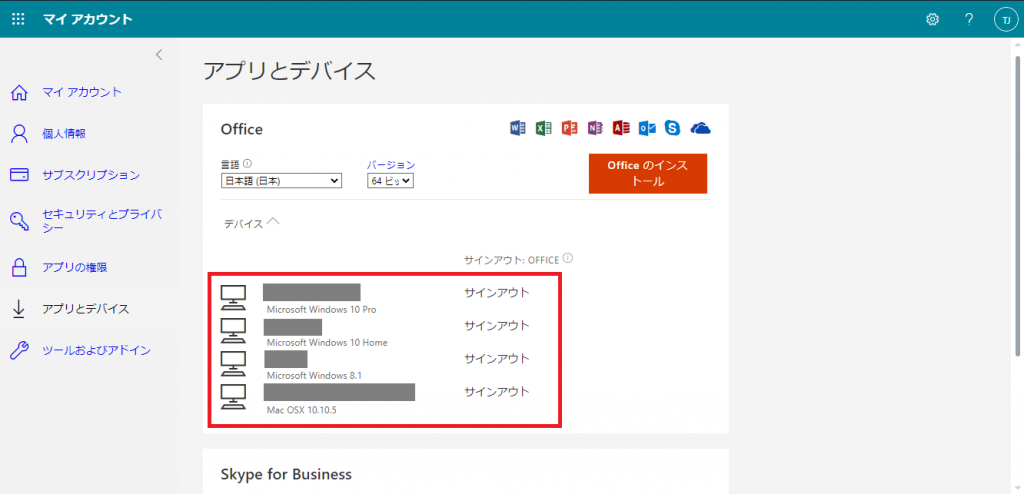本学が契約するMicrosoft包括ライセンスは、インターネット経由で最新版のWordやExcel等のMicrosoft Officeを無償で自分のパソコンにインストールすることが可能です。本ページではOfficeインストールの手順についてご説明します。
サービス概要
| インストールアプリ (2023年2月現在) | Word、Excel、PowerPoint、Microsoft Teams、Outlook、OneDrive、OneNote、Publisher(Windowsのみ)、Access(Windowsのみ) ※上記アプリが一括でダウンロードされます。アプリの個別指定はできません。 |
| 台数 | 1アカウントにつき、PC(MAC含む)5台・スマートフォン5台・タブレット5台までインストールできます。 |
| 利用期間 | 学生:在学中のみ利用可能。卒業後は利用できません 教員:在職中のみ利用可能。退職後は利用できません(甲南大学名誉教授は永年利用可) |
インストール手順
※PCの性能やインターネット接続状況によっては、インストール作業に時間がかかる場合があります。
※インストール作業が正常に完了するまで、インターネット接続が切れないようにご注意ください。
■インストール手順
①Mircrosoft365にサインインします(アカウントがわからない場合は こちら![]() )
)
――――――
②サインイン後、メニュー画面左下側の「アカウント名」をクリックし「マイMicrosoft365プロファイル」をクリックします。
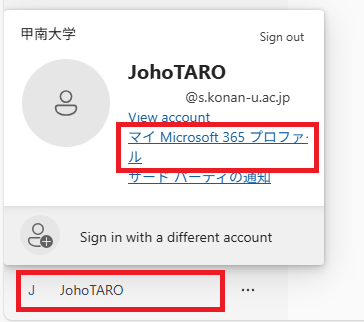
――――――
③「Officeのインストール」をクリックします。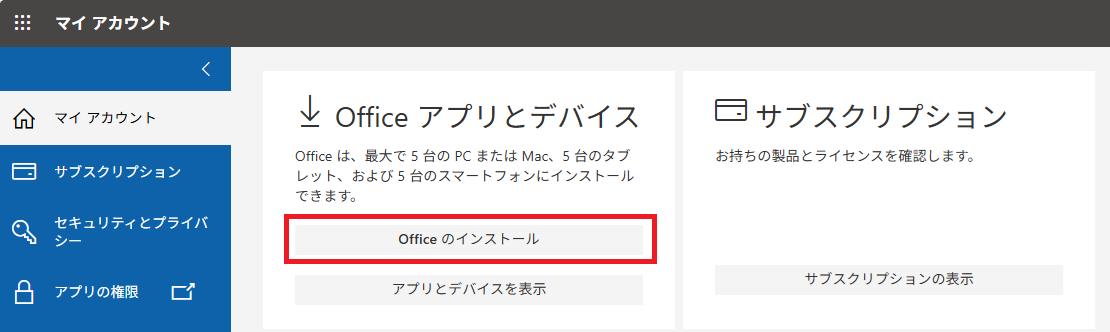
――――――
④以下の手順に沿ってインストールを進めてください。
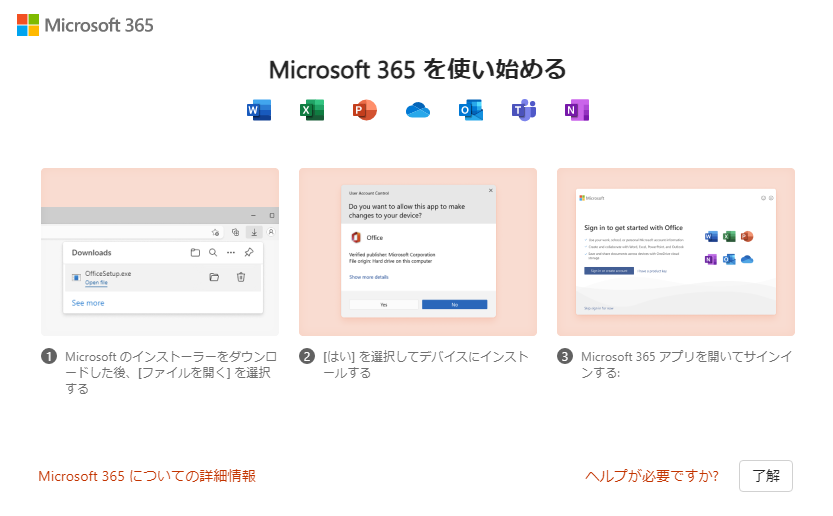
――――――
■Officeアプリ初回起動時のライセンス認証
⑤ インストールしたOfficeアプリを初めて立ち上げる際、再度、Microsoft365のサインインが必要となります。
サインイン画面が表示されたら、甲南大学のメールアドレスとパスワードを入力してください。
(ライセンス認証時の画面例①)
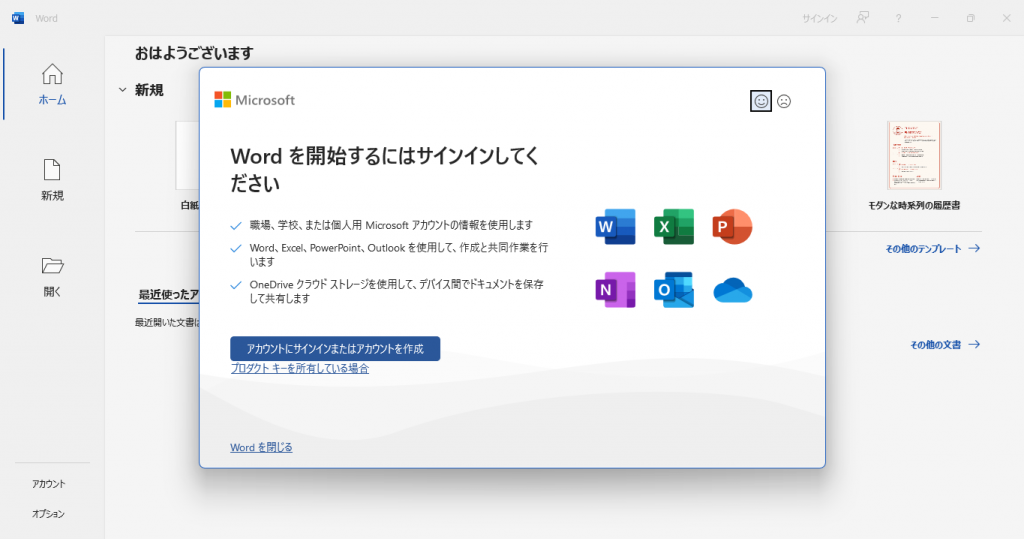
――――――
⑥ 「組織がデバイスを管理できるようにする」のチェックを外し、
「いいえ、このアプリのみに」をクリックします。
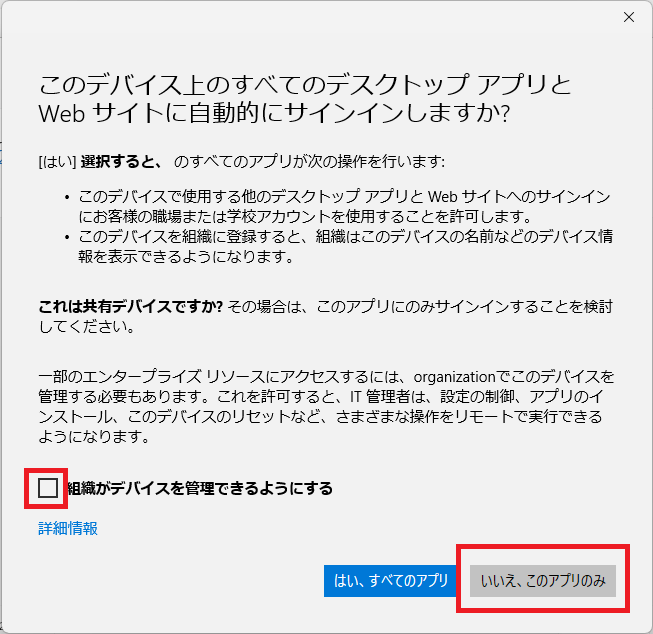
――――――
⑦「ライセンス契約に同意します」の画面で「同意する」を選択します。
これでライセンス認証は完了し、Officeアプリを使用できます。
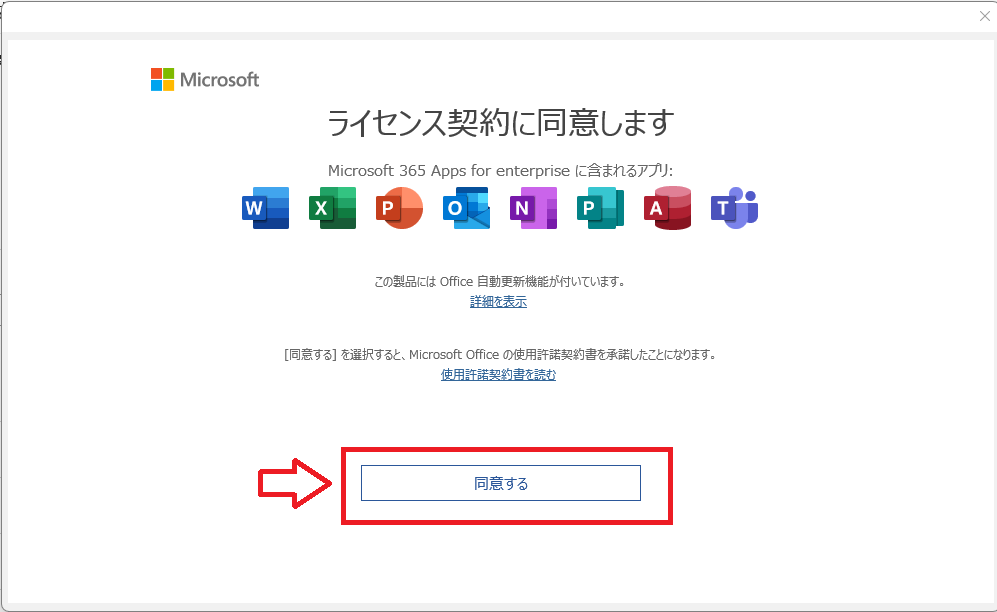
注意事項
インストール完了後、1ヶ月に1度、インターネット経由で自動的にMicrosoftとライセンス認証が行われます。そのため1ヶ月に1度は、インターネットに接続してOffice を利用するようにしてください。 端末がオフライン状態で一定期間ライセンス認証ができなかった場合は、一時的に機能制限モードとなり、新規作成・編集ができなくなります(ライセンス認証が行われると元に戻ります)
インストール済み端末の確認
自身のアカウントで何台Officeダウンロードを行ったかを確認することができます。
① Microsoft365メニュー画面左下側の「アカウント名」をクリ ックし「マイMicrosoft365プロファイル」をクリックします。
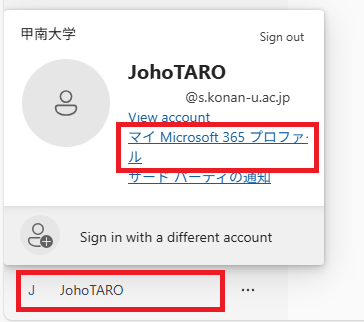
――――――
② 「Officeアプリとデバイス」内の「アプリとデバイスを表示」を選択します。
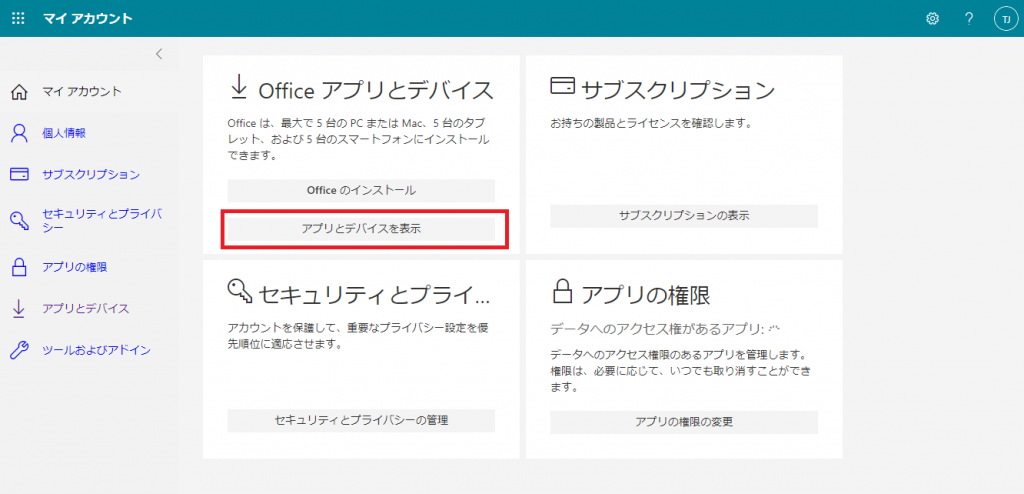
――――――
③ インストール済み端末の台数と詳細が表示されます。