注意! 本手順は個人利用の機器専用です。他人の機器から印刷したい場合は、「Web印刷機能![]() 」を使用してください。
」を使用してください。
印刷方法
1.印刷に使用する機器を「konan-net」に接続します。
関連リンク:学内無線LAN(konan-net) ![]()
ーーーーー
2.印刷したいデータやWebページを開き、「共有」アイコンをタップします。
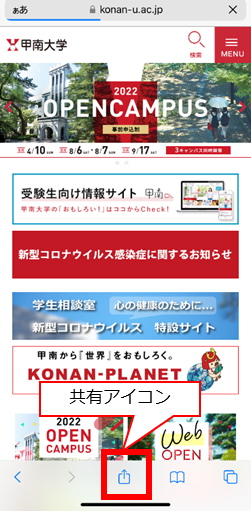
ーーーーー
3.アクション一覧から「プリント」をタップします。
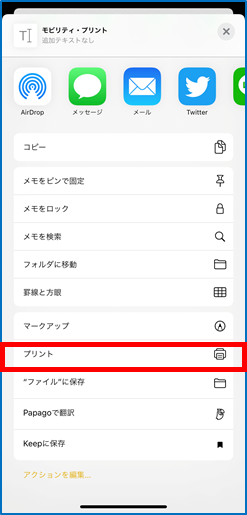
ーーーーー
4.印刷オプション画面が表示されますので、「プリンタを選択」をタップします。
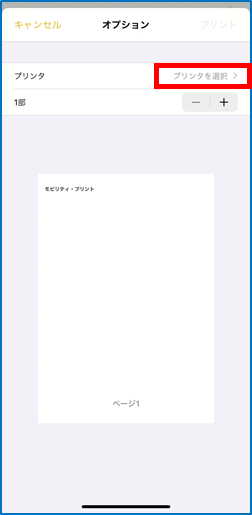
ーーーーー
5.モノクロ印刷をしたい場合は「mobility(モノクロ)」、カラー印刷をしたい場合は「mobility(カラー)」に
チェックをつけてプリンタを指定します。
また、ページ下部に印刷プレビューが表示されますので、印刷したいページにチェックがついているか確認します。
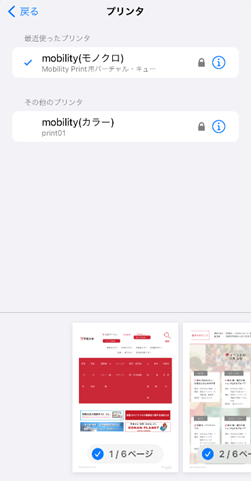
ーーーーー
6.ご自身の教育情報アカウント「ユーザ名」「パスワード」を入力し、「OK」をクリックします。
サイト内関連リンク:教育情報アカウント![]()
2回目以降の認証は不要ですが、パスワードを変更した場合は、変更後の印刷実行時に認証画面が表示され、再度認証を行う必要があります。
アカウント情報を変更する場合は、本ページ下部「登録した教育情報アカウントの変更方法」を参照してください。
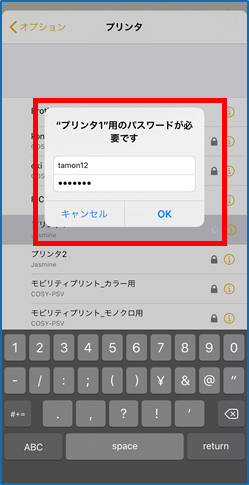
ーーーーー
7. プリントオプション画面に戻り、部数や両面印刷設定等を確認してください。
設定が終われば、「プリント」をタップして印刷データを送信します。
※印刷はA4サイズのみ可能です。
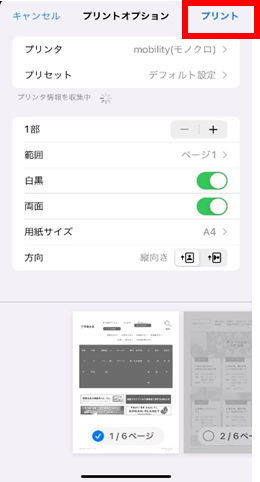
iOS機器から印刷する場合、「2in1」など複数ページの集約印刷はできません。
集約印刷をしたい場合は、Windowsパソコン/Macパソコン/学内パソコンを使用してください。
ーーーーー
8.学内プリンタ設置場所へ行き、印刷してください。
関連リンク:学内プリンタからの印刷出力方法 ![]()
登録した教育情報アカウントの変更方法
1.上記「印刷方法」手順5の画面を表示させ、プリンタ右側の「情報」アイコンをタップします。
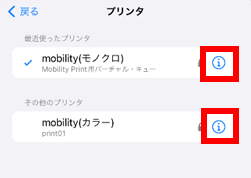
ーーーーー
2.「ユーザ名とパスワードを消去」をタップします。
※ 削除時、メッセージなどは表示されません。
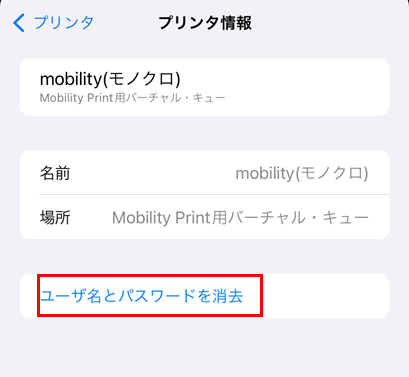
ーーーーー
3.再度、上記「印刷方法」の最初から操作を行い、変更後の教育情報アカウントで認証してください。
以上
