注意! 本手順は個人利用のパソコン用です。
他人のパソコンから印刷したい場合は、「Web印刷機能 ![]() 」を使用してください。
」を使用してください。
印刷方法(手順2~9は初回のみ)
1.印刷に使用する機器を「konan-net」に接続します。
関連リンク:学内無線LAN(konan-net) ![]()
ーーーーー
2.下記ボタンをクリックして、「pc-mobility-print-printer-setup.exe」をダウンロードします。
ーーーーー
3.ダウンロードした「pc-mobility-print-printer-setup.exe」を実行します。
「セットアップに使用する言語の選択」が表示されますので、「日本語」を選択し、「OK」をクリックします。
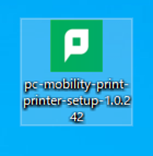
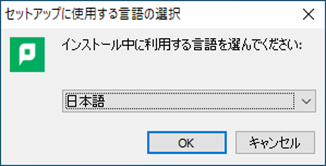
ーーーーー
4.「使用許諾契約書の同意」が表示されますので、「同意する」を選択し、「次へ」をクリックします。
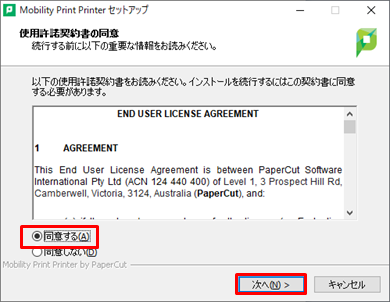
ーーーーー
5. モビリティ・プリントで使用できるプリンタの検索が始まります(数分かかります)。
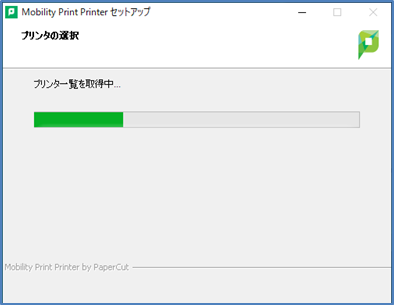
ーーーーー
6. 「プリンタの選択」が表示されます。
モノクロ印刷をしたい場合は「mobility(モノクロ)」、カラー印刷をしたい場合は「mobility(カラー)」に
チェックを入れて、「次へ」をクリックします(両方チェックしても構いません)。
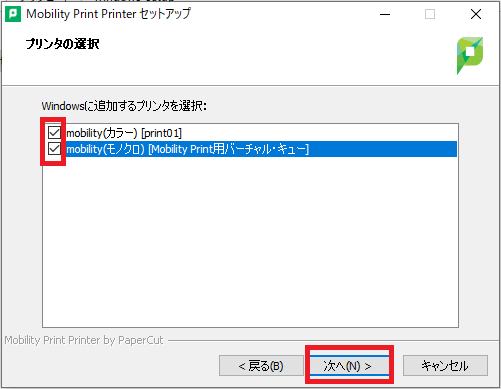
ーーーーー
7. 「ネットワーク・ログイン」が表示されます。
ご自身の教育情報アカウント「ユーザ名」「パスワード」を入力し、「次へ」をクリックします。
※ここで入力したアカウント情報は永続的に使用されます。
アカウント情報を変更する場合は、本ページ下部「登録した教育情報アカウントの変更方法」を参照してください。
サイト内関連リンク:教育情報アカウント![]()
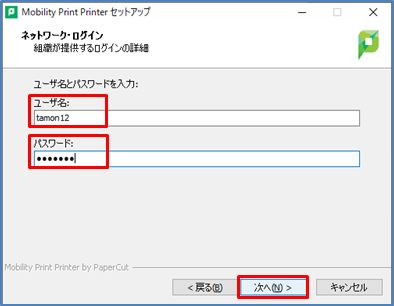
ーーーーー
8. モビリティ・プリント用プリンタのインストールが始まります(数分かかります)。
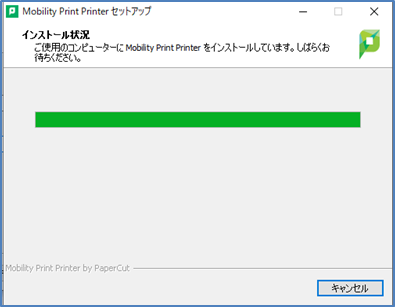
ーーーーー
9. 「Mobility Print Printer セットアップウィザードの完了」が表示されますので、「完了」をクリックします。
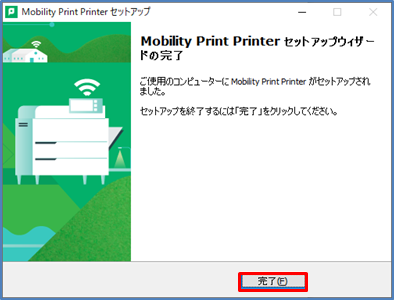
ーーーーー
10.印刷したいデータをアプリケーションから開き、印刷画面を表示します。
モノクロ印刷をしたい場合は「mobility(モノクロ)」、カラー印刷をしたい場合は「mobility(カラー)」を
プリンタ一覧から選択し、印刷データを送信します。
※印刷はA4サイズのみ可能です。
【例1】Word文書を印刷する場合
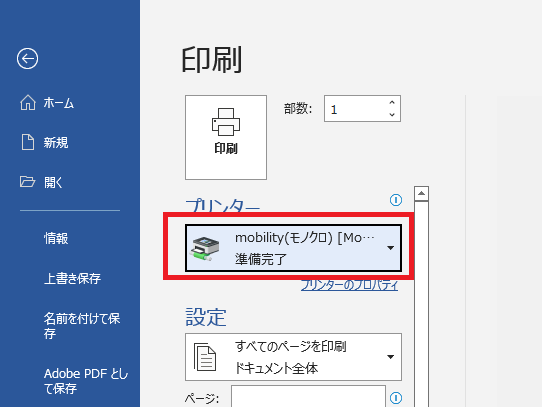
【例2】PDFをAcrobatReaderから印刷する場合
※カラードキュメントをモノクロとして印刷する場合は、
「グレースケール(白黒)で印刷」にチェックを付ける必要があります。
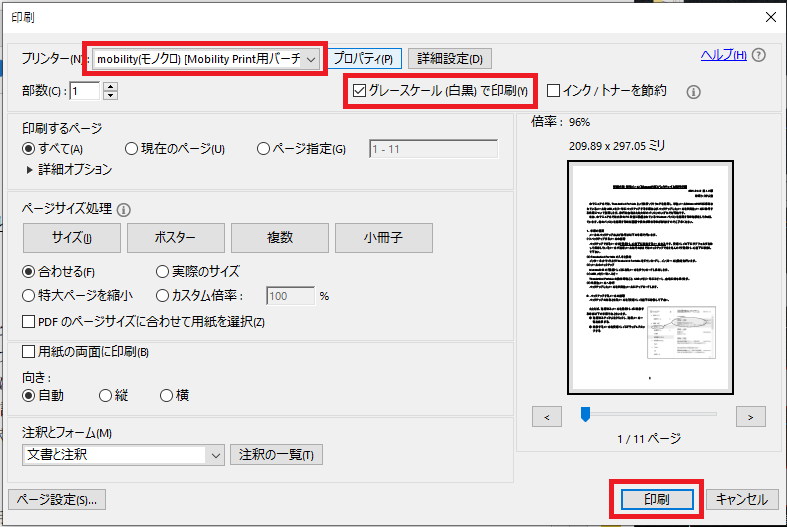
ーーーーー
11.学内プリンタ設置場所へ行き、印刷してください。
関連リンク:学内プリンタからの印刷出力方法 ![]()
登録した教育情報アカウントの変更方法
1.Windowsのメニュー画面から「設定」をクリックします。
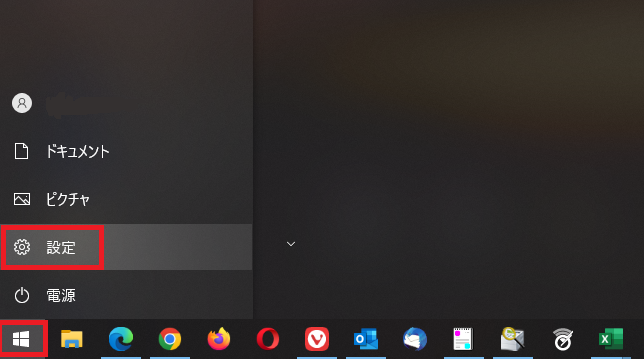
ーーーーー
2.Windowsの設定から「デバイス」をクリックします。
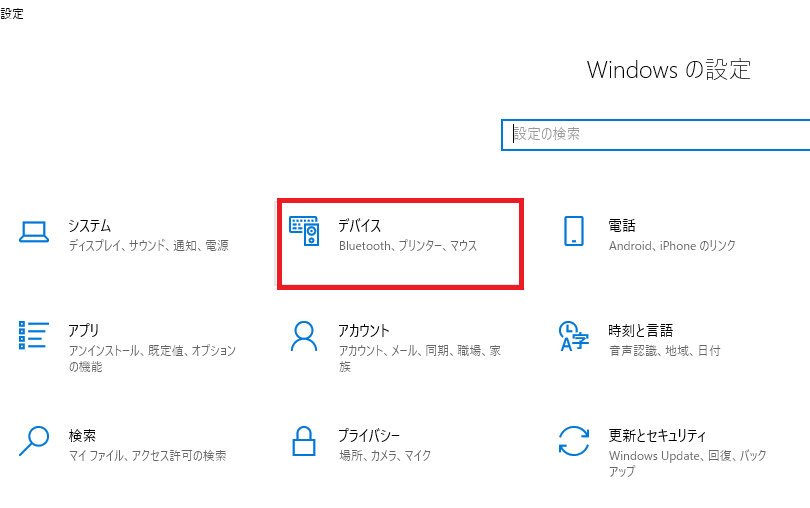
ーーーーー
3.左側のメニューから「プリンターとスキャナー」をクリックし、
プリンターとスキャナーの一覧から「Mobility(カラー)」もしくは「Mobility(モノクロ)」を
選択してください。
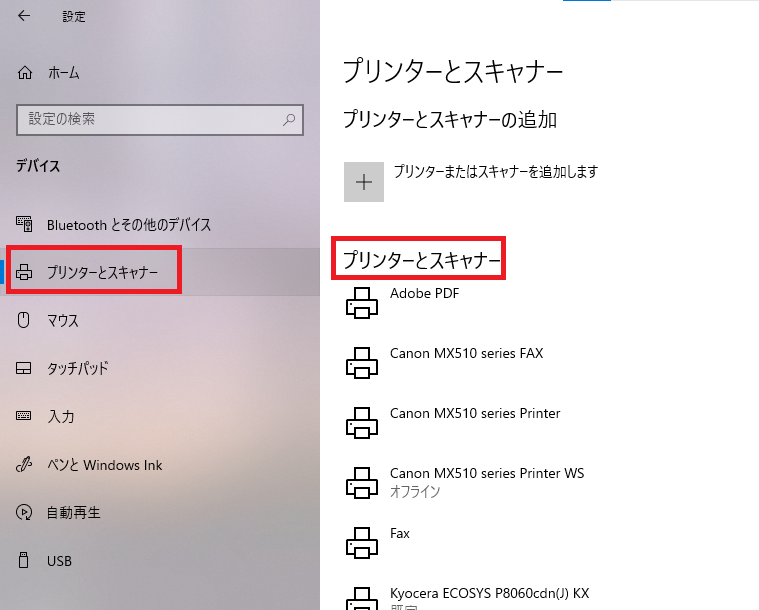
ーーーーー
4.「デバイスの削除」をクリックします。
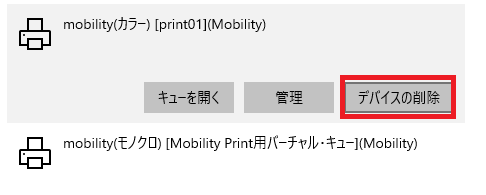
ーーーーー
5.印刷手順の3に戻り、再度「pc-mobility-print-printer-setup.exe」を実行して、
プリンタをインストールしなおし、変更後の教育情報アカウントで認証してください。
※機器内に 「pc-mobility-print-printer-setup.exe」 が残っていない場合は、
印刷手順のはじめからやり直してください。
以上
