注意! 本手順は個人利用の機器専用です。他人の機器から印刷したい場合は、「Web印刷機能![]() 」を使用してください。
」を使用してください。
印刷手順
1.印刷に使用する機器を「konan-net」に接続します。
関連リンク:学内無線LAN(konan-net) ![]()
ーーーーー
2.Google PlayストアからMobility Print app![]() をインストールしてください。
をインストールしてください。
ーーーーー
3.インストールした「Mobility Print」アプリを起動します。
トップ画面の以下2か所の赤枠をタップして、すべてのチェック項目がオンになっていることを確認してください。
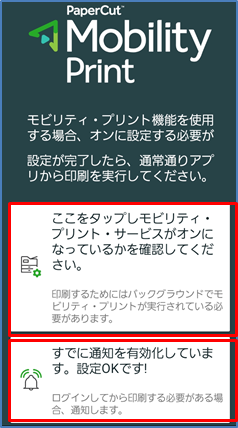
↓赤枠上をタップした際の表示画面
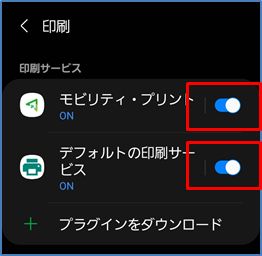
↓赤枠下をタップした際の表示画面
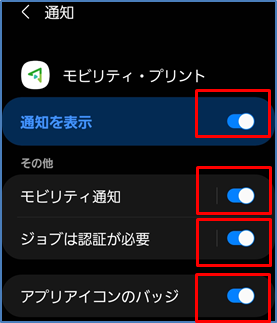
ーーーーー
4.印刷したいデータを開き、メニューの「印刷」または “共有” の「印刷」をタップします。
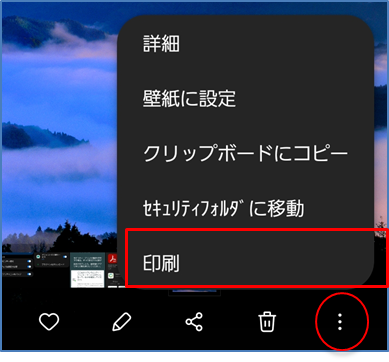
ーーーーー
5.モノクロ印刷をしたい場合は「mobility(モノクロ)」、カラー印刷をしたい場合は「mobility(カラー)」を
選択します。詳細オプションを確認の上、右下のプリントアイコンをタップします。
※印刷はA4サイズのみ可能です。
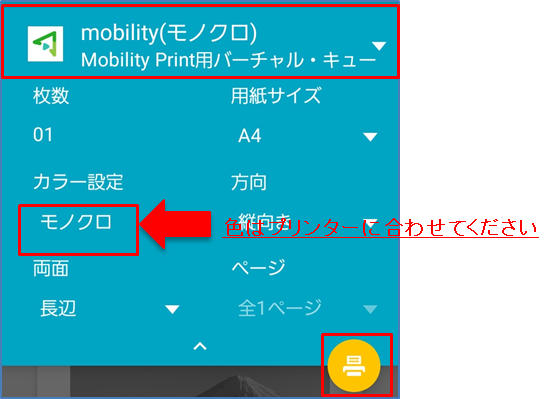
Android OS機器から印刷する場合、「2in1」など複数ページの集約印刷はできません。
集約印刷をしたい場合は、Windowsパソコン/Macパソコン/学内パソコンを使用してください。
ーーーーー
6.「モビリティ・プリントを利用しますか」というメッセージが表示されますので、「OK」をタップします。
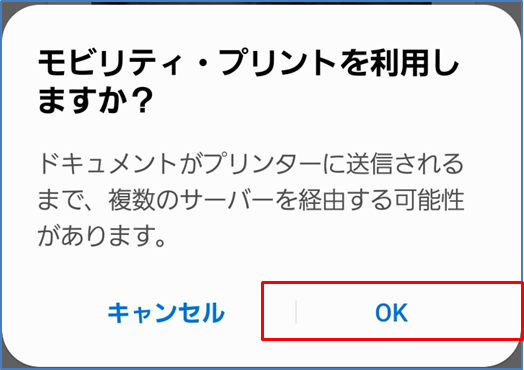
ーーーーー
7.「Mobility Print」アプリの通知から、ご自身の教育情報アカウント「ユーザ名」「パスワード」を入力し、
「サインインして印刷」をタップすると、印刷データが送信されます。
画面下の「記憶する」にチェックを付けると、30日間印刷時の認証が不要になります。
チェックを入れない場合、印刷する度に認証画面が表示されます。
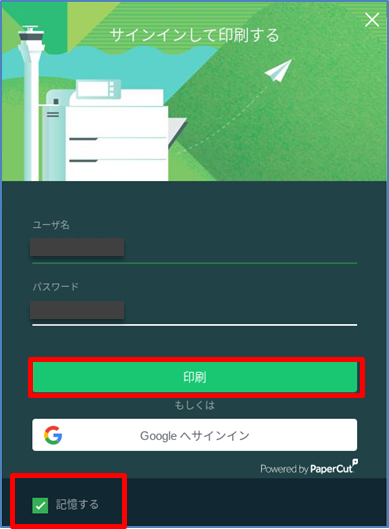
ーーーーー
8.学内プリンタ設置場所へ行き、印刷してください。
関連リンク:学内プリンタからの印刷出力方法![]()
登録した教育情報アカウントの変更方法
「認証情報を保持する」にチェックを入れて30日以内の場合は、一度 「Mobility Print」アプリ をアンインストールして、再度インストールしなおしてください。
30日経過後であれば、印刷時に再度認証画面が表示されますので、変更後の教育情報アカウントを入力してください。
以上
