注意! 本手順は個人利用パソコン用です。他人のパソコンから印刷したい場合は、「Web印刷機能![]() 」を使用してください。
」を使用してください。
印刷方法(手順2~5は初回のみ)
1.印刷に使用する機器を「konan-net」に接続します。
関連リンク:学内無線LAN(konan-net) ![]()
ーーーーー
2.「システム設定」を選択します。
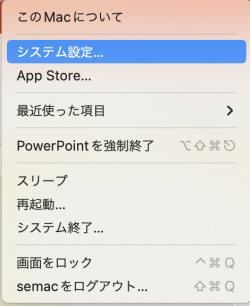
ーーーーー
3.「システム設定」 - 「プリンタとスキャナ」を選択し、
「プリンタ、スキャナ、またはファックスを追加...」をクリックします。
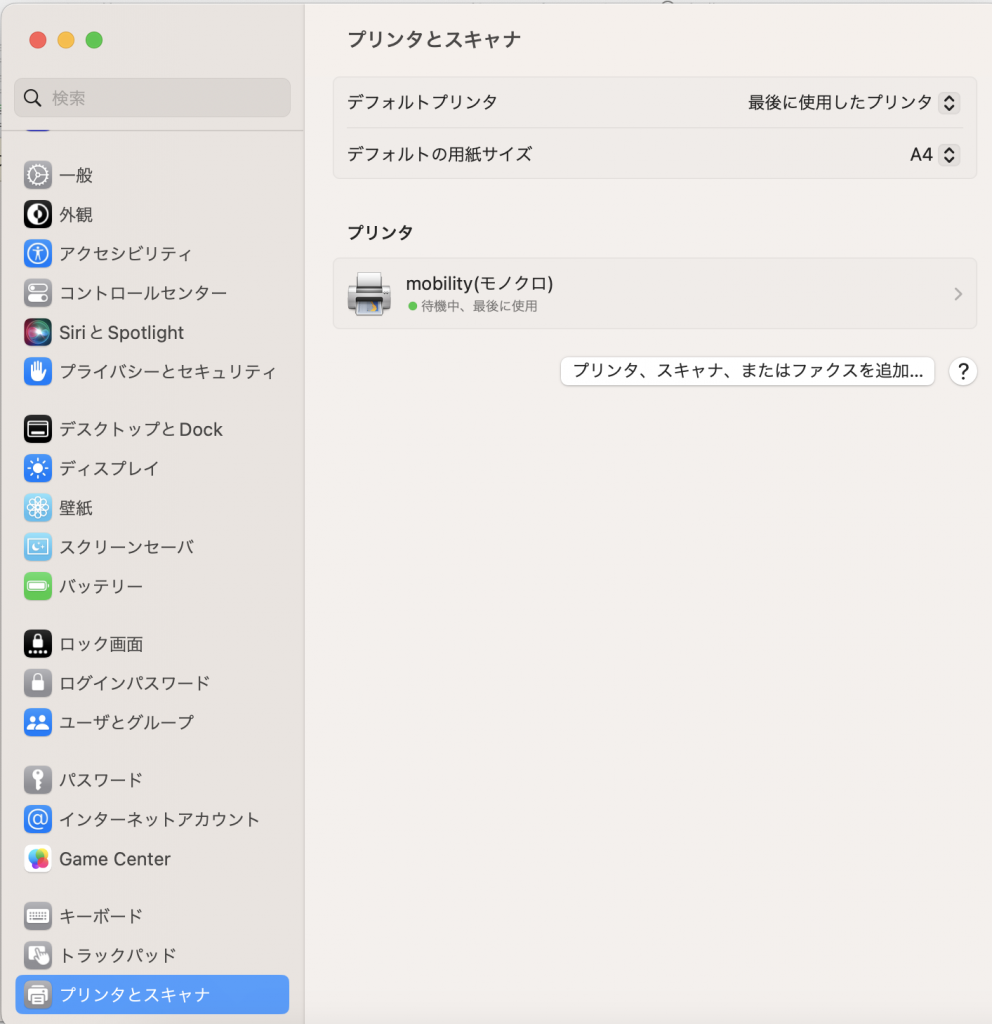
ーーーーー
4.「プリンタ追加」画面が表示されます。
モノクロ印刷をしたい場合は「mobility(モノクロ)」、カラー印刷をしたい場合は「mobility(カラー)」を
一覧から選択すると、下部に「名前」「場所」「ドライバ」が表示されます。
ドライバは「セキュリティ保護されたAirPrint」を選択し、「追加」をクリックします。
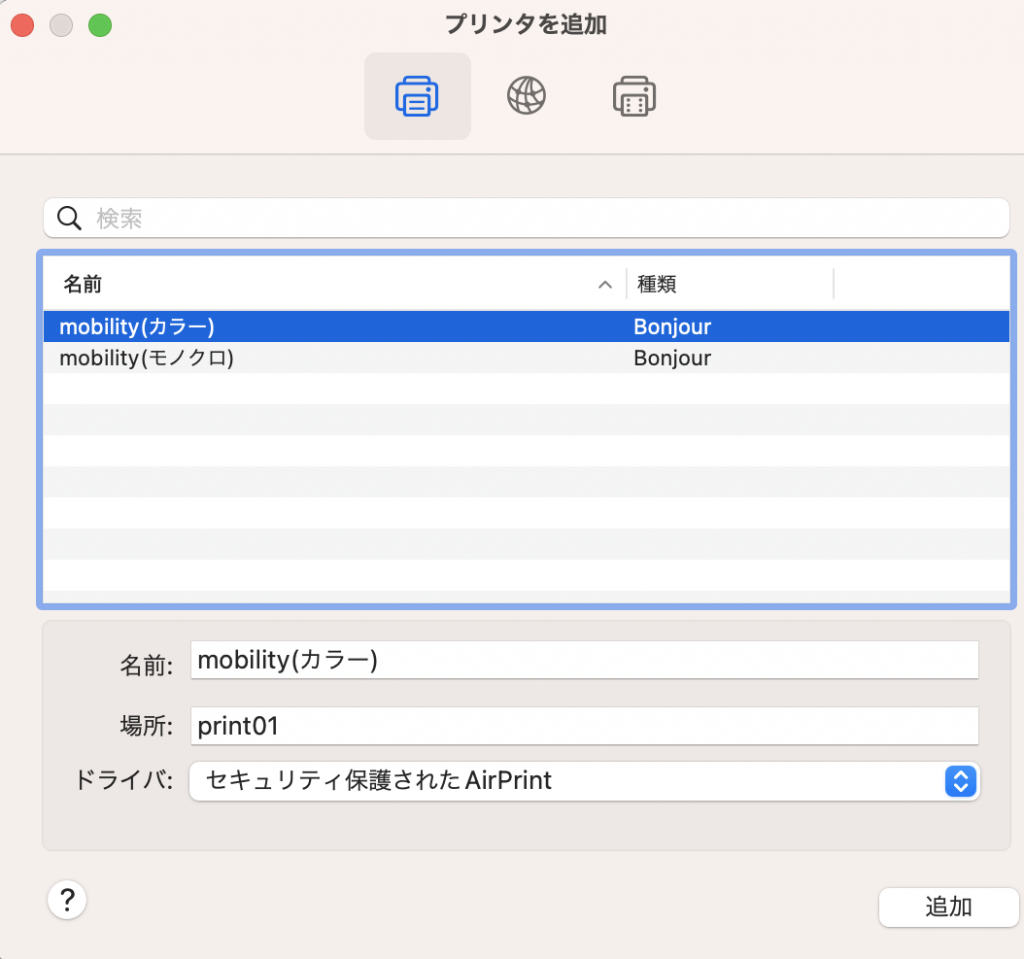
ーーーーー
5.「プリンタとスキャナ」で 手順4で選択した「mobility(モノクロ)」もしくは「mobility(カラー)」が
追加されたことを確認します。
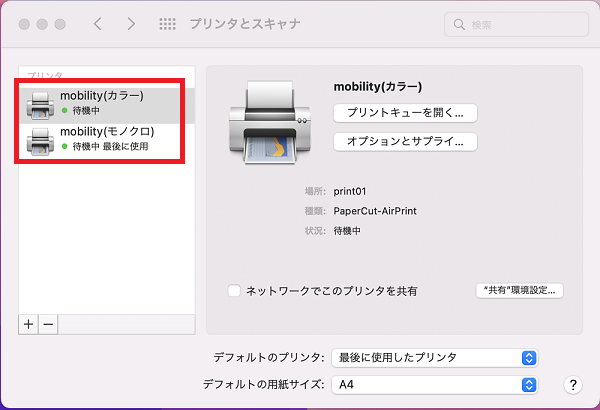
ーーーーー
6.印刷したいドキュメントをアプリケーションから開き、「プリント」を選択後、
プリンタ一覧から「mobility(モノクロ)」もしくは「mobility(カラー)」 を選択します。
「部数」、「カラー/モノクロ」などオプションを設定し、「プリント」をクリックします。
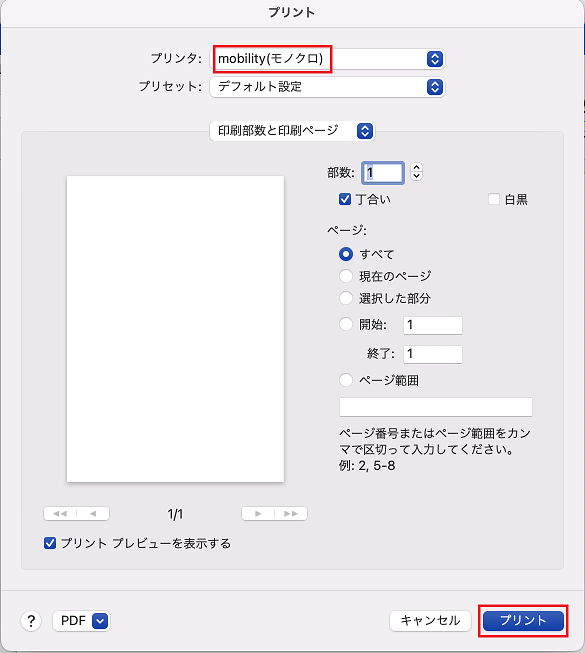
ーーーーー
7.ご自身の教育情報アカウント「ユーザ名」「パスワード」を入力し、「OK」をクリックすると印刷データが送信されます。
サイト内関連リンク:教育情報アカウント![]()
「このパスワードをキーチェーンに保存」にチェックを入れると、2回目以降印刷時の認証が不要になります。
チェックを入れない場合、印刷する度に認証画面が表示されます。
※教育情報アカウントのパスワードが変更された場合、変更後の印刷実行時に認証画面が表示されますので、再度認証を行ってください。
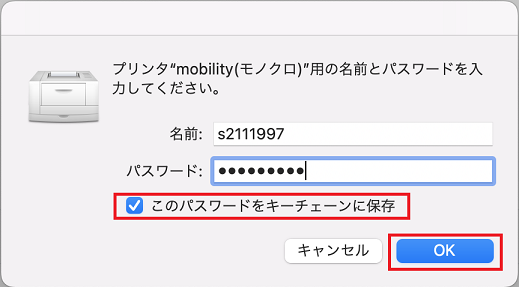
ーーーーー
8.学内プリンタ設置場所へ行き、印刷してください。
関連リンク:学内プリンタからの印刷出力方法 ![]()
印刷データがプリンタに届いていない場合
入力した教育情報アカウントのID・パスワードに誤りがある可能性があります(間違った情報を入力しても警告等は表示されません)。
機器「プリント・キュー」のダイアログを確認してください。
プリント・キューに「認証のために保留中」というメッセージでジョブが残ってる場合、ジョブの再読み込みのアイコンをクリックしてください。
再度認証画面が表示されますので、認証情報を入力し、「OK」をクリックしてください。
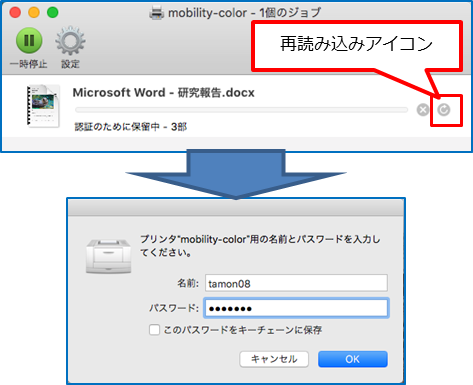
登録した教育情報アカウントの変更方法
1.「Finder」を開き、「移動」 - 「ユーティリティ」を選択します。
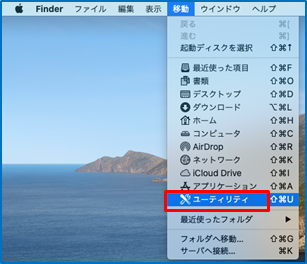
ーーーーー
2.「ユーティリティ」 - 「キーチェーンアクセス」を選択します。
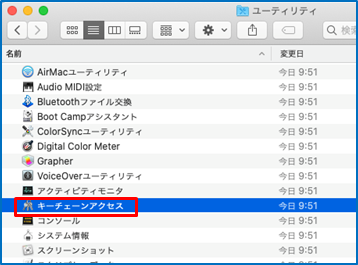
ーーーーー
3.画面左「キーチェーン」で「ログイン」を選択した状態で、
一覧から 「mobility(モノクロ)」もしくは「mobility(カラー)」を選択します。
ショートカットメニューから「削除」を選択します。
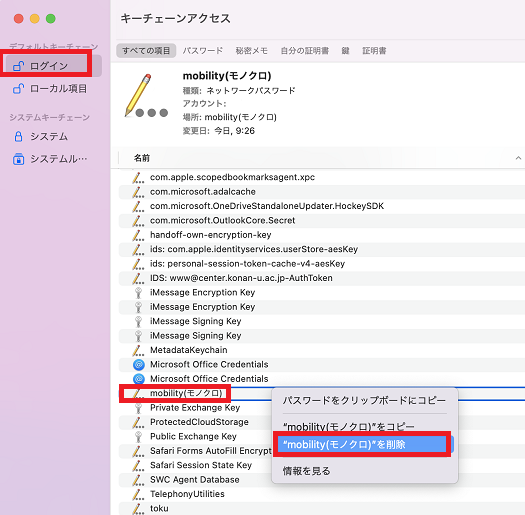
ーーーーー
4.「ログインキーチェーンから削除してもよろしいですか」というメッセージが
表示されますので、「削除」をクリックします。
次回印刷時に認証画面が表示されますので、変更後のID・パスワードを入力してください。
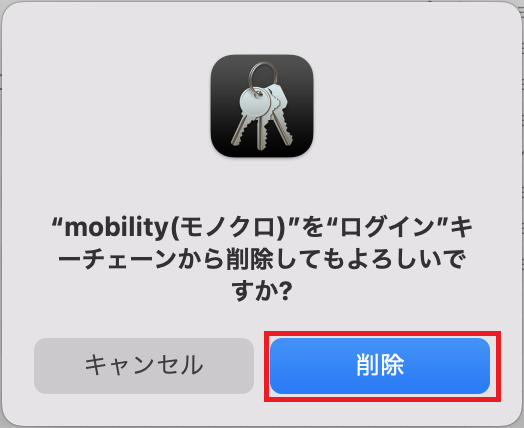
以上
