説明にはiPhone版の画面を使用しています。
パソコンからアクセスする場合は画面構成が多少異なりますが、必要な操作は同じです。
接続手順
1.「konan-net」利用可能エリア内でWi-Fi接続をオンにして、SSID「konan-net」を選択します。
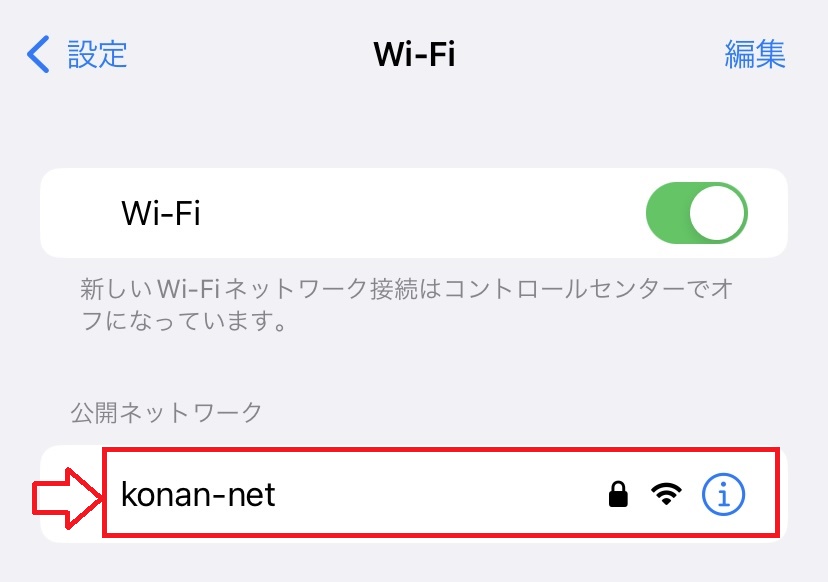
ーーーーーー
2.「konan-net」のパスワード(暗号化キー)を入力し、「接続」をタップします。
※パスワードがわからない場合
・キャンパス内の掲示を確認する(1号館3階ラウンジ・2号館4階サポートデスク等)
・Web問い合わせフォーム![]() から確認する(要Microsoft365サインイン)
から確認する(要Microsoft365サインイン)
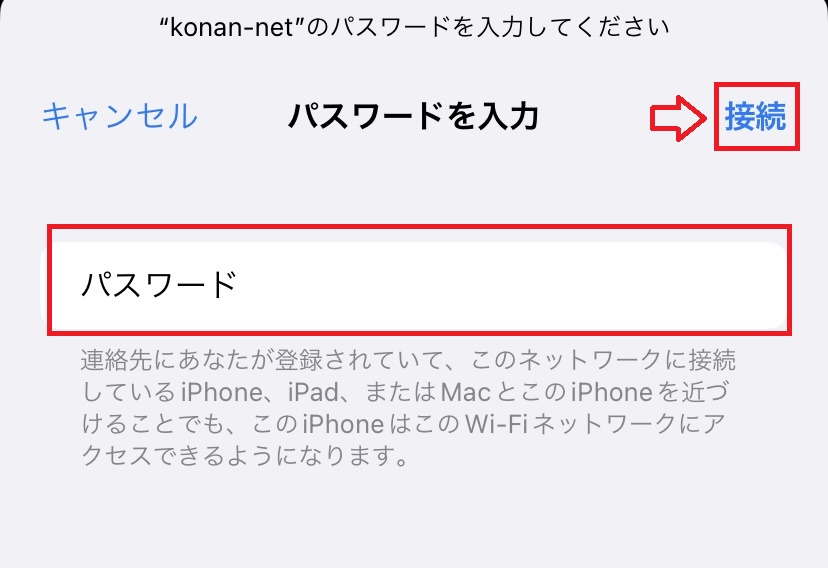
※パソコンをkonan-netに接続する方は、手順3・4をスキップして手順5にお進みください
ーーーーーー
3.手順1の画面に戻り「konan-net」右横の「情報アイコン(i)」をタップします。
注意
パスワード入力後、画面右上が「5G」もしくは「4G」からWi-Fiアイコンに変わりますが、この時点ではまだインターネットに接続できませんので注意してください。
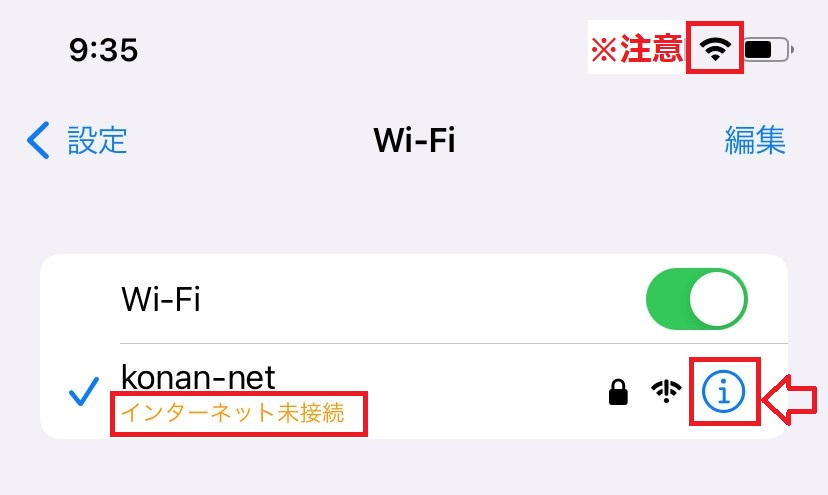
ーーーーーー
4.「プライベートWi-Fiアドレス」の項目を「固定」に変更します。
変更が終わったら、Wi-Fiの設定画面を一度閉じます。
引き続き、「端末登録システム」での端末登録に進んでください。
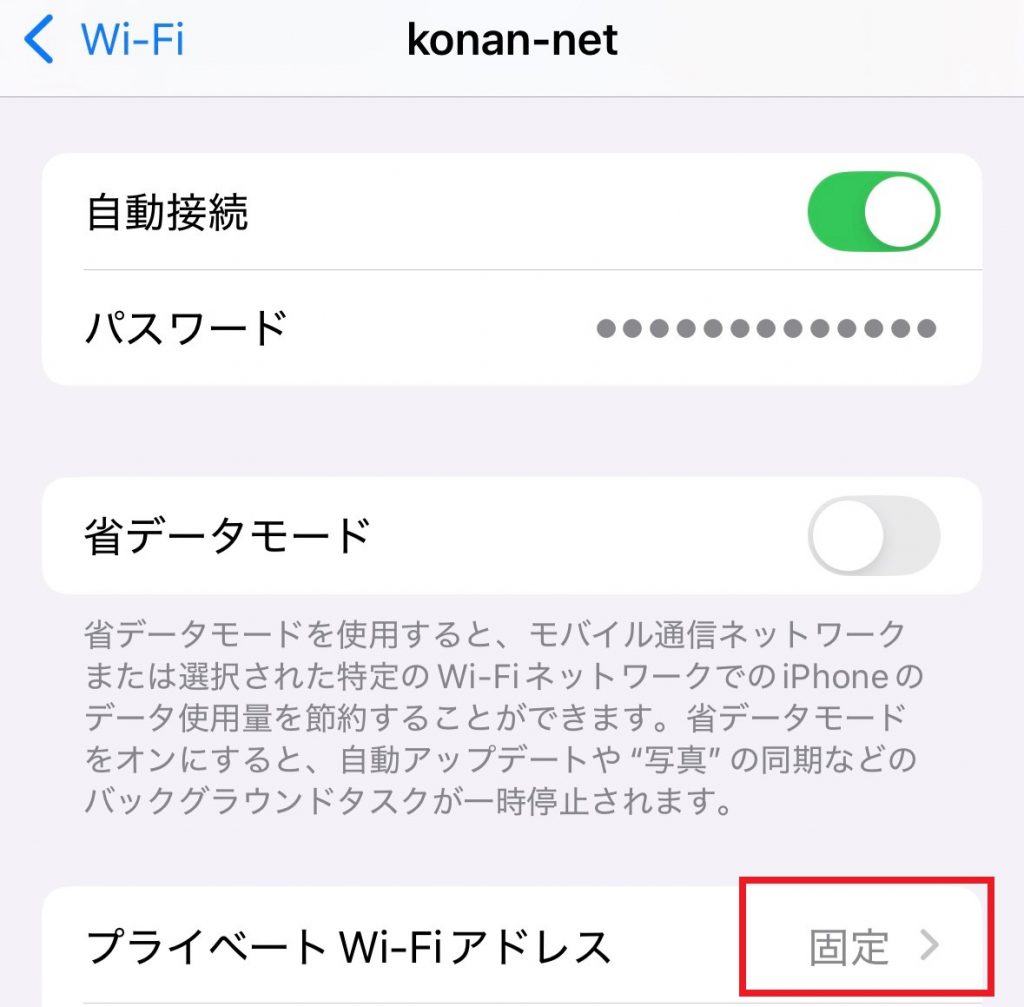
※iOS17以前のOSを使用している場合は「オフ」に変更してください。
ーーーーーー
5.Safari、Edge、Chrome等のブラウザを起動し、新規タブを立ち上げて、
端末登録システムWebサイトのURLを入力します。
https://devauth-1.konan-u.ac.jp/user/
(例)Safari起動時の入力画面の一例
※以下の表示が出ても正常動作ですので、URLの入力に進んでください。
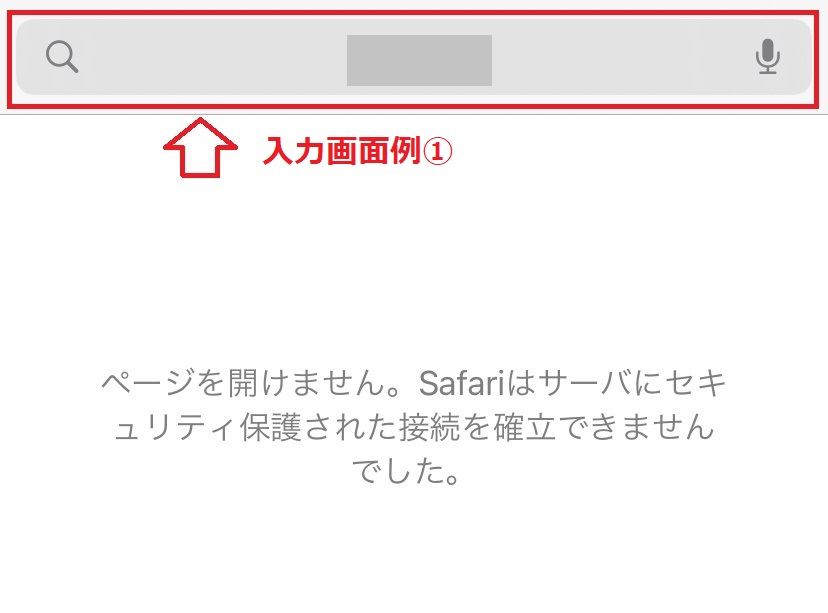
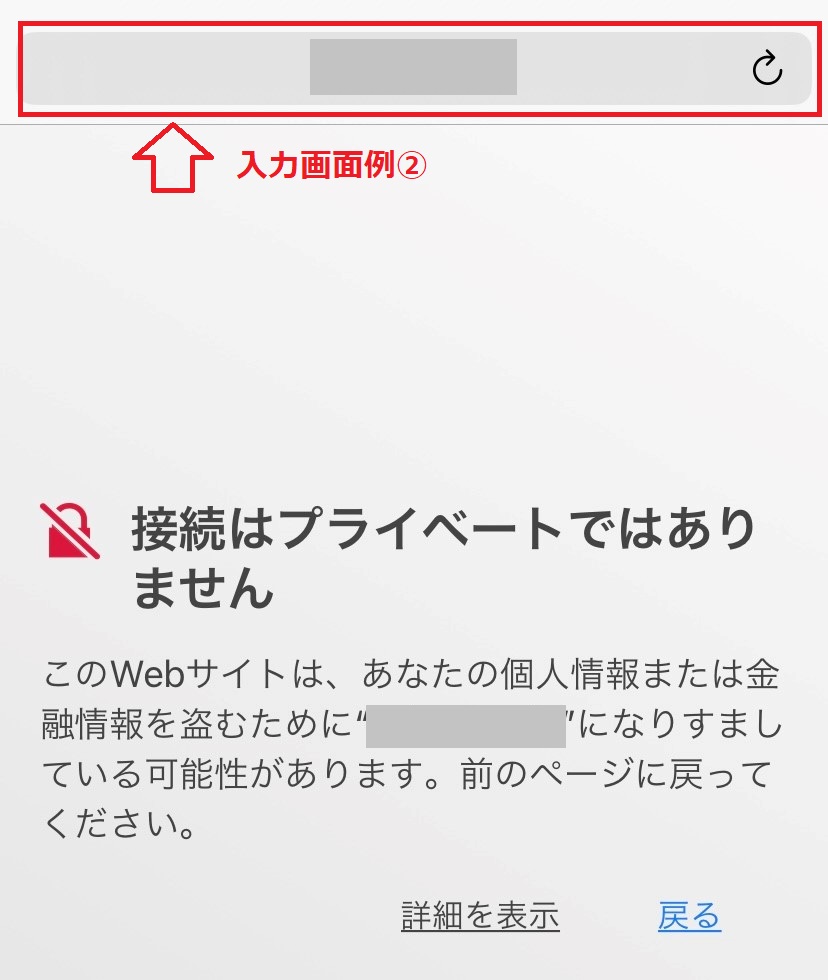
ーーーーー
6.以下の画面が表示されたら、ご自身の教育情報アカウント「ID」「パスワード」を入力してログインしてください。
サイト内関連リンク:教育情報アカウント
注意
端末登録システムへのアクセスが集中した場合、ログイン画面が表示されない、または操作が進まない可能性があります。
その場合は時間をおいて、再度手順5から操作を繰り返してください。
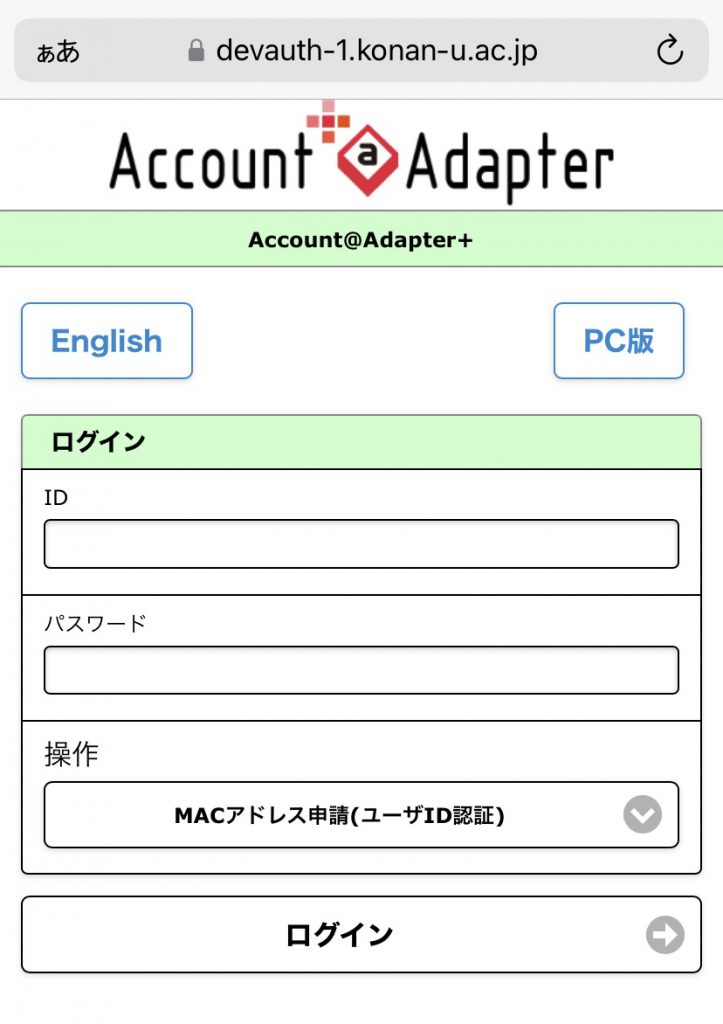
ーーーーー
7.ログイン完了後、左上の「新規申請」を選択します
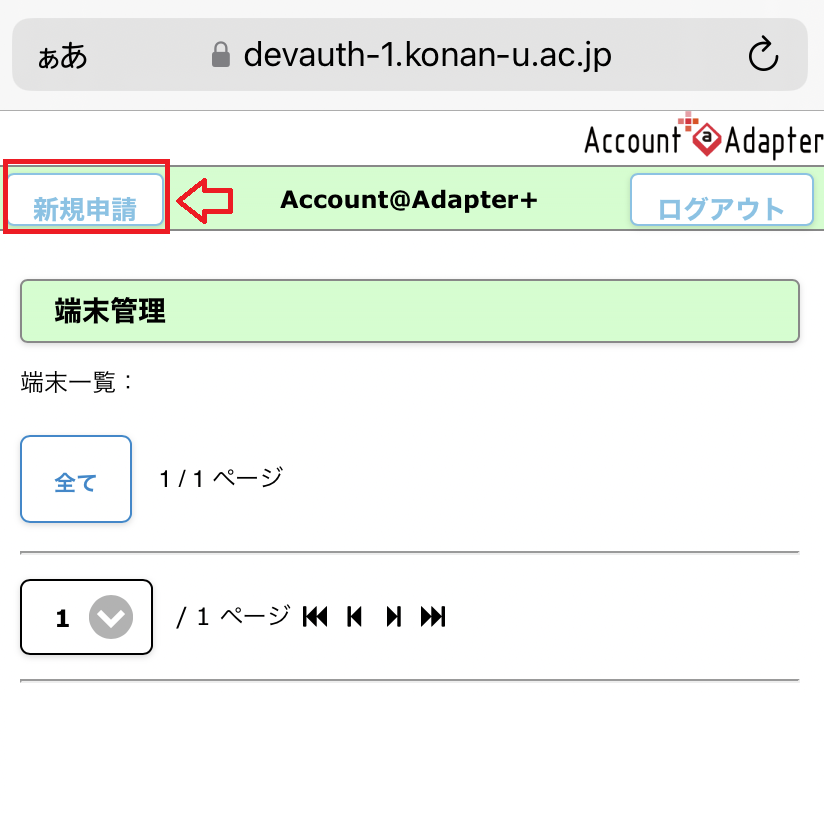
-----
8.端末情報が自動取得されますので、「申請」を選択します ※Apple製品で申請ボタンが押せない場合はコチラ
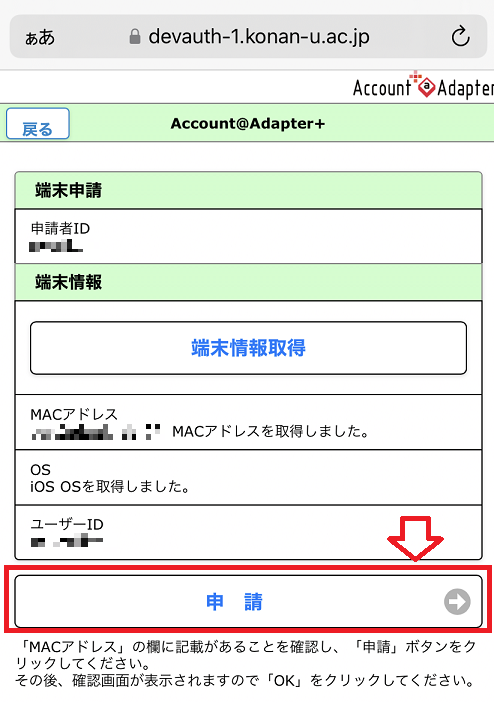
-----
9.手順7の画面に戻りますので、右上の「ログアウト」を選択して画面を閉じてください。
※約5分後にインターネット接続が可能になります
以上
